Scout screen layout
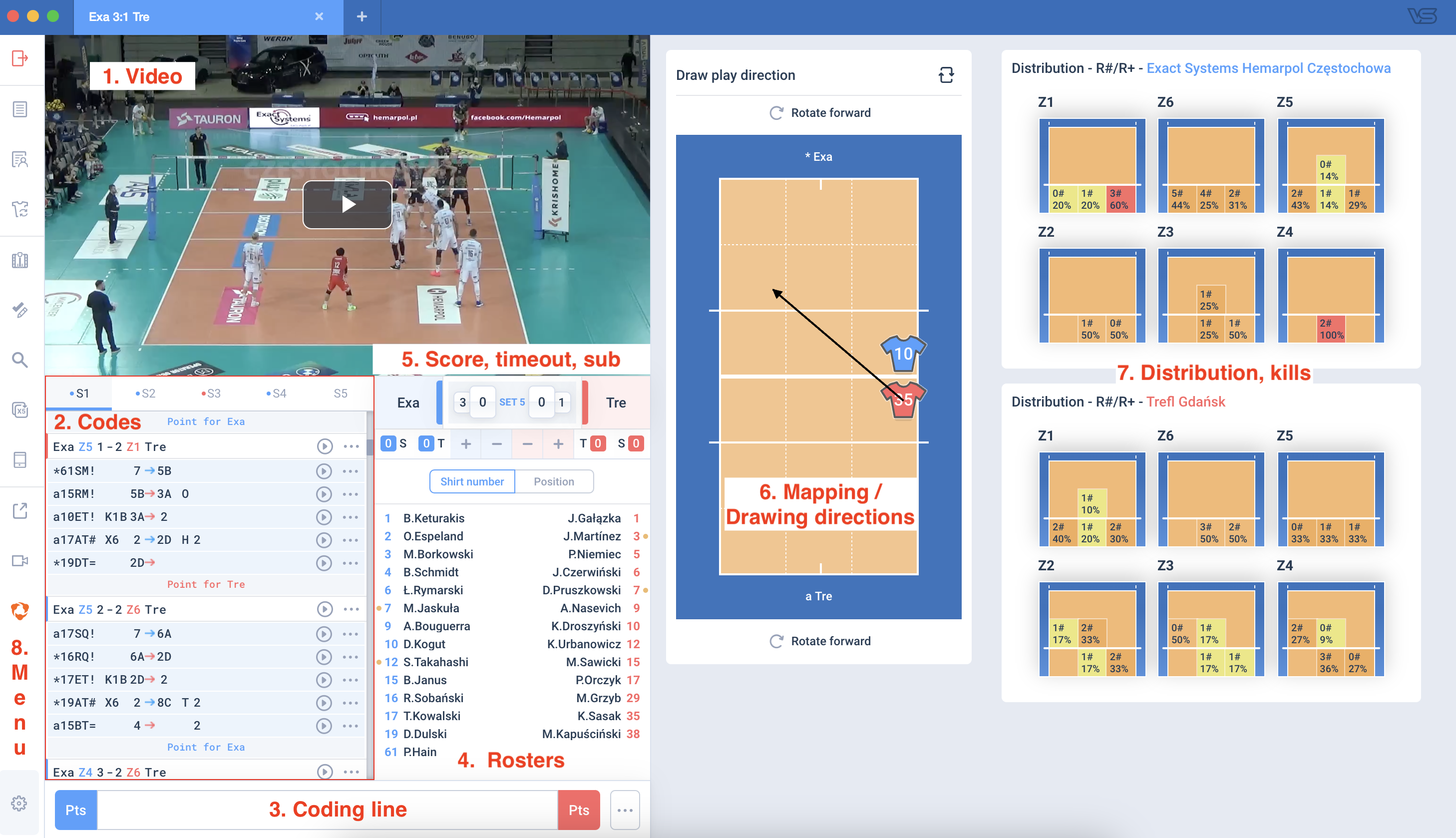
1. Video - there you can choose to "Add file" if you are scouting the game from the video or "Add live stream" if you are scouting the game live (then you need to have an address from VolleyStation Streamer).

2. Codes - in this part of the screen, you can see the codes for each rally you typed before. You can edit them by double-clicking on the line you want to change or by clicking the dots at the end of the line. You can also delete the line or add play before or after this one.

3. Coding line - here you type the code during the game. The blue button gives a point to the home team and red - to the away team (you can do it also by using shortcuts.)
4. Rosters - above the coding line, next to the game codes, you can see the rosters of both teams - the home team on the left and the away team on the right. You can sort them by shirt numbers or by positions.
5. Score, timeout, substitution - above the rosters, you can see the current score and the set score. You can also see how many timeouts and substitutions each team used. Also, by clicking on the letter "T", you can give the timeout to one of the teams and make a substitution by clicking the letter "S". By clicking "+" and "-", you can manipulate the score and add or subtract the point of each team.
6. Rotation/ Draw directions - on the court that you can see on the right, you see the current rotation of each team. You can choose it by rotating it forward with the arrows below and above the court. You can also change the court orientation by clicking the arrows next to the "Draw play direction" above the court. There you can also draw the direction of each play to use the heat maps for analysis. To do this, you need to choose the line with the analyzed code and then mark the arrow in the direction of this play.
7. Distribution/ Kills - on the right side of the screen, you can see the distribution after the positive reception of each team in percentage. Above these numbers, you can see the number of kills from these balls.

8. Match screen menu
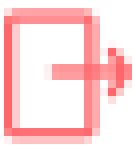 Save & close match,
Save & close match,
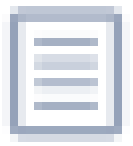 Comment – opens a window with a text field,
Comment – opens a window with a text field,
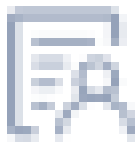 Edit roster – opens a window where you can change player data or add new players to the match list,
Edit roster – opens a window where you can change player data or add new players to the match list,
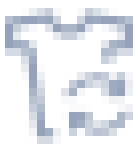 Substitution – opens a selection window. To make a change, select the team in which it occurs, select a player leaving the field, and in the last column, a player entering,
Substitution – opens a selection window. To make a change, select the team in which it occurs, select a player leaving the field, and in the last column, a player entering,
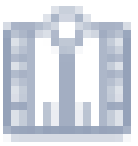 Synchronisation – opens a window, where you can add timestamps to the codes. More about synchronization in chapter 6.3.6,
Synchronisation – opens a window, where you can add timestamps to the codes. More about synchronization in chapter 6.3.6,
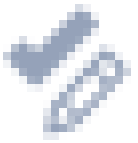 Error list – opens a list with listed errors or deviations from the match flow functions,
Error list – opens a list with listed errors or deviations from the match flow functions,
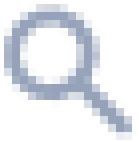 Search – opens the code search window. More about this in chapter 6.3.2,
Search – opens the code search window. More about this in chapter 6.3.2,
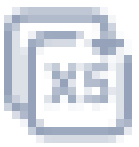 Code Converter – allows you to change the codes if the imported file contains deviations from your season data. The first column shows the codes used in the match, and in the second column, you select the target code. The third column allows you to uncheck the codes that need not be changed. More on this in section 2.4 Combination maps,
Code Converter – allows you to change the codes if the imported file contains deviations from your season data. The first column shows the codes used in the match, and in the second column, you select the target code. The third column allows you to uncheck the codes that need not be changed. More on this in section 2.4 Combination maps,
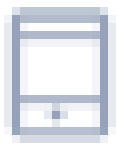 Connect tablet – opens a pop-up window with a link to copy on bench devices. There is also a QR code to take a photo using a tablet,
Connect tablet – opens a pop-up window with a link to copy on bench devices. There is also a QR code to take a photo using a tablet,
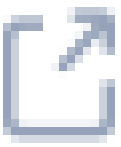 Live export – allows you to save the match in .dvw format to a location of your choice,
Live export – allows you to save the match in .dvw format to a location of your choice,
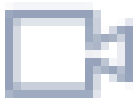 Media live – allows you to save the match in .vsm format to a location of your choice,
Media live – allows you to save the match in .vsm format to a location of your choice,
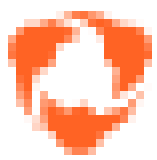 Sportscode Live – allows you to save the match in .xml format at the selected location,
Sportscode Live – allows you to save the match in .xml format at the selected location,
There are two additional options at the bottom of the menu:
- Screen Layout (Scout / Show / Synchronize) – changes the screen layout to suit the user’s preference.
- Scouting mode (Codes / Cards) – changes how to input data. We recommend sections 6.3.4. and 6.3.5. to learn more about these.
Was this article helpful?
That’s Great!
Thank you for your feedback
Sorry! We couldn't be helpful
Thank you for your feedback
Feedback sent
We appreciate your effort and will try to fix the article