You can prepare a video montage by selecting filters (explained in the next section), editing it, and later exporting. After generating a video montage, VolleyStation will show you a window with a list of codes on the left and the video on the right.
![]()
Single plays show only the searched plays, while Full rallies show us rallies with the search code inside.
![]()
In this panel, you can select how many seconds before the searched code video should play and how long it will last.
Unselecting the play by clicking the checkbox on the left (shortcut: R) will delete a video from the exported video montage (it will turn gray). Later, you can see the searched play with all the start and end zones information. Next to it, you can see the rotations of both teams, opponent, set, and score.
In the further section, you can see six small tiles we call flags. You can select them by using numbers from 1 to 6 or by clicking flags with the left mouse button.
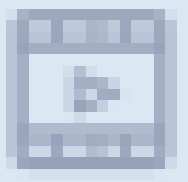 Export clip allows saving a single rally. Clicking it will open a pop up window with Fast, no overlay, or With overlay option. The With overlay option exports the video with the rotation information, set, score, and opponent name.
Export clip allows saving a single rally. Clicking it will open a pop up window with Fast, no overlay, or With overlay option. The With overlay option exports the video with the rotation information, set, score, and opponent name.
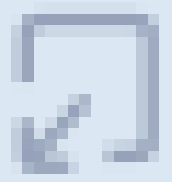 Open match opens a window with details of plays before and after the selected plays. You can edit plays in this window.
Open match opens a window with details of plays before and after the selected plays. You can edit plays in this window.
 Export allows you to create a video montage file with all the plays from the list on the left. After clicking it, the following window pops up:
Export allows you to create a video montage file with all the plays from the list on the left. After clicking it, the following window pops up:

You can choose the Clip type you want to export in this window. You can select if you want to export a video with overlay. Creating a video with overlay increases the time of the export. Under elements, you can choose the export from All plays (even the unchecked ones) or Selected plays (without unchecked plays).
Flag sections show you how many and which flags have been selected. By pressing and moving flags, we can change their order. Again, you can choose how many seconds before the searched code video should play and how long it will last. After setting up our video montage parameters, we can press the Generate button and select where to save the video.
Was this article helpful?
That’s Great!
Thank you for your feedback
Sorry! We couldn't be helpful
Thank you for your feedback
Feedback sent
We appreciate your effort and will try to fix the article